

How to automatically save voice memos to iCloud
Tap Share and choose the desired option from the Share Sheet. Go to the Voice Memos app and tap a voice memo. You can effortlessly share a voice memo with friends and family via other messaging apps or save it to third-party storage apps. Tap ‘ done‘ or anywhere on the screen to complete the renaming process. Use the keyboard to give it a new name. Tap a clip under ‘ All Recordings.’ It will expand. You can easily rename the file to suit your liking and needs. If location permission were denied, the name would be New Recording 1, New Recording 2, and so on. 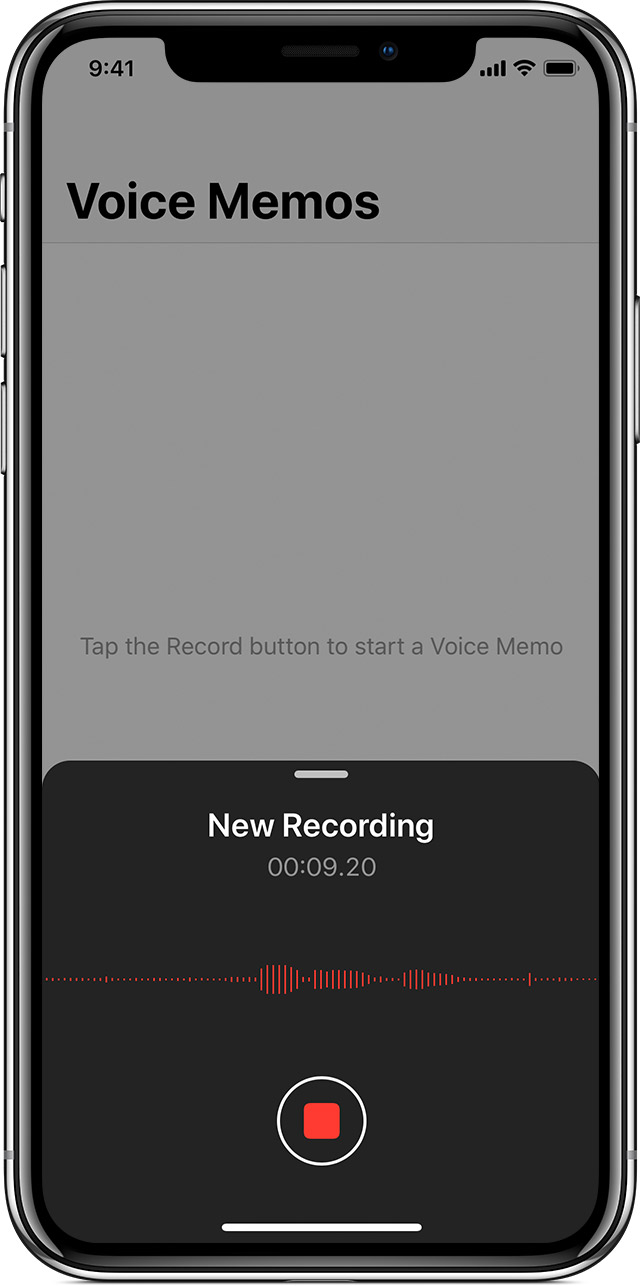
If the Voice Memos app has location access, the memos will have the name where they were recorded. You will find the voice memos under ‘ All Recordings.’ To play, tap one of the clips and hit the triangle play button.
Tap the red pause button and hit RESUME when you wish to start recording again. Want to pause the recording and resume? Touch the small tab (line) and drag it up. If you can not find it, ask Siri to open it or swipe down the Home Screen and type the app name. It may be inside a folder called Utilities. How to delete voice memo folder and voice recording. How to change voice recording audio quality. 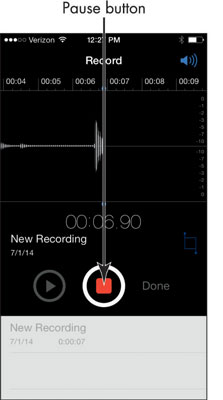
 Search for a recording in the Voice Memos app. How to automatically save voice memos to iCloud. You can use it to record a teacher’s lectures, a conversation with a loved one, or even record your kid’s voice and turn it into a ringtone! What’s more? You can edit, trim, duplicate, and so much more! In this article, I will show how you can use the Voice Memos app on your iPhone efficiently. Voice Memos app is the default voice recorder on iPhone and iPad.
Search for a recording in the Voice Memos app. How to automatically save voice memos to iCloud. You can use it to record a teacher’s lectures, a conversation with a loved one, or even record your kid’s voice and turn it into a ringtone! What’s more? You can edit, trim, duplicate, and so much more! In this article, I will show how you can use the Voice Memos app on your iPhone efficiently. Voice Memos app is the default voice recorder on iPhone and iPad.



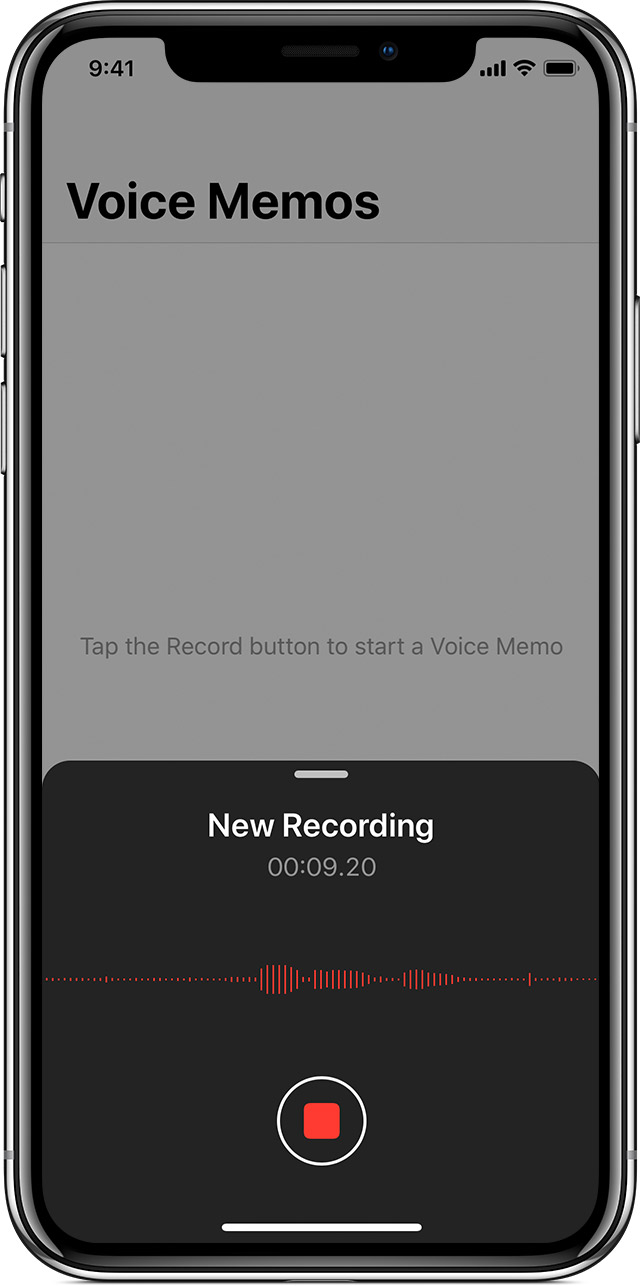
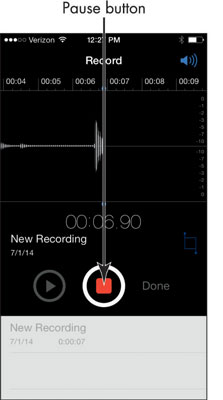



 0 kommentar(er)
0 kommentar(er)
